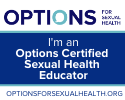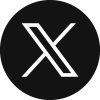We are committed to making our website accessible for all visitors. A ReadSpeaker webReader tool is located in the top right corner of each page, opening up a number of accessibility features.
With webReader, the content on this website can be read out loud to you. With one click, the text on a web page is read and highlighted so you can follow along on your computer, tablet or smart phone, wherever you may be. As a user, you don’t have to download anything.
Take a look at the information below to learn about webReader’s features. For a more detailed guide with clear instructions on how to use each feature, look for the Help tool ![]() in the webReader toolbar.
in the webReader toolbar.
If you have any problems accessing parts of our site, please contact us and we will be happy to provide the information you need. We will also use your feedback to improve access for future users.
Getting Started
Click the ear icon in the top right corner of every page to open the tool.
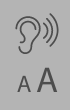
Listening to the Content
Then click the Listen button to listen to the content of a web page. An audio player appears and webReader starts reading the text of the web page out loud.

In the player, you can:
- Pause/restart the reading
- Stop the reading
- Use the skip buttons to rewind or forward the audio
- Adjust the volume
- Adjust the speed
- Close the player
Using the Features in the Toolbar
Click the expand button (≡) in the corner of the audio player to open the toolbar.
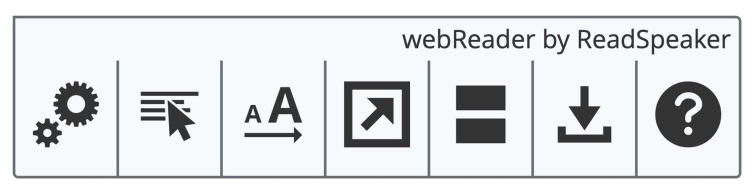
The toolbar has many useful features.
- Settings: personalize webReader according to your preferences
- Read on Hover tool: hover over text to hear it read out loud
- Enlarge Text tool: see text in a larger font size at the bottom of the page as it is being read
- Text Mode tool: open a pop-up window with a text-oriented version of the page for undistracted reading
- Page Mask tool: dim the screen except for a highlighted area following the mouse cursor (or finger on touch devices)
- Download mp3: download an audio version of the web page or selected text
- Help: access a detailed help guide about the different tools in the ReadSpeaker webReader
Using the Features for Selected Text
Selecting text on a page opens a pop-up menu with additional features.
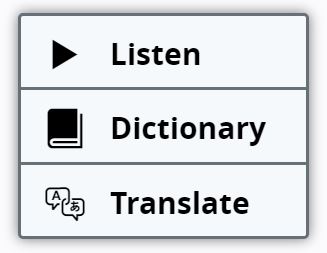
You can select any text to listen to it or translate it. You can also select a word to look it up in the dictionary.
Listening to Documents
You can also hear documents on the site, like our program brochures or Consumer Handbook, read aloud. Click the ear icon ![]() to open documents with the ReadSpeaker docReader. To access a help guide within the docReader, click on the Help tool
to open documents with the ReadSpeaker docReader. To access a help guide within the docReader, click on the Help tool ![]() in the toolbar at the top of the page.
in the toolbar at the top of the page.